Color tuning means color correction, which help you to adjust the color and create high quality video or image. You can choose from options of Presets and Adjust. The Presets option comes with many templates so you can directly apply them to your video. On the other hand, you can manually adjust the color in the Adjust option.
1 Access Advanced Color Tuning
2 Register Filmora for Mac After installation, you can double-click on the program icon to open the program and choose the editing mode you needed to enter to the editing interface. Filmora provides free trial version. The only difference between Trial version and full version is the watermark on the final video. Download Filmora Video Editor for macOS 10.9 or later and enjoy it on your Mac. Filmora is an intuitive, easily mastered video editing software that lets you focus on making your videos amazing. Specially designed for video editing beginners, Filmora Video Editor not only allows you to do all the basic editing work such as trimming, merging. Wondershare Filmora Review – Free Video-Editing App for Mac Updated on Dec 28, 2016 by Tuan Do If you’re using MacOS, the most popular video-editing apps must be iMovie and Final Cut Pro. Wondershare Filmora for Mac is known as the best video editor for mac computers.Save 40% in Filmora & PhotoZoom:! Free Download is.
Filmora for Mac provides you two easy ways to access 'Advanced Color Correction' window.
Way 1. After you've dragged the video from media library to the timeline, right-click on the video and choose the 'Color Correction' option.
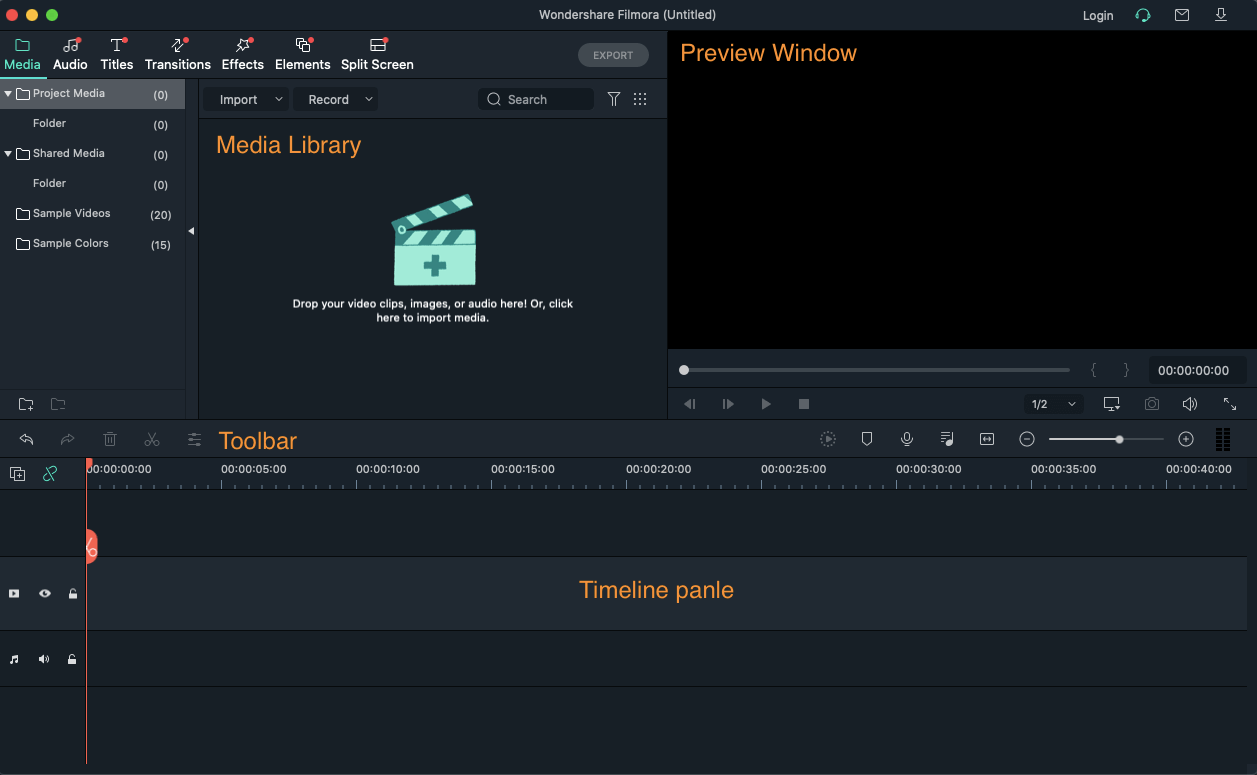
Way 2. Once you've placed the video in the timeline, you can click on the 'Color Correction' icon on the toolbar above the timeline to access 'Advanced Color Correction'.
There are two tabs in the 'Advanced Color Correction' panel: Preset and Adjust.
Under the Preset tab, you can achieve an enhanced cinematic look for your video easily.
Under the Adjust tab, you can full control over fine-tuning of your video's colors, you can adjust color temperature, exposure and more.
2 Adjust Color Manually
If you choose the 'Adjust' option, you can make fine adjustments through the Histogram as below:
White Balance: It helps you to adjust the color temperature for special atmosphere. You can set warm color by shifting light towards yellow, while set colder color by shifting light towards blue.
3D LUT: Like a color grading preset, it is commonly used as part of the Digital Intermediate process in movie production chain. You can click on the '3D LUT', and select the 3D LUT options you want. And you can also download free 3D LUT out of Filmora Video Editor.
Color: In this section, you can adjust the Exposure, Brightness, Contrast, Saturation and Vibrance. You can directly drag the slider to the value you want to adjust the color.
Light: Here you can adjust the light of the video by changing the Highlights, Shadows, Whites and Black. You can easily drag the slider left and right to do the adjustment.
HSL: HSL means Hue, Saturation and Luminance, which is used to optimize the individual color range of your video. When click on the HSL, select a color from the panel, and drag the slider from left and right, and the corresponding color will be adjusted.
Vignette: Vignette section helps you to apply a personalized vignette effect for your video. Click on the 'Vignette' option, and drag slider in amount, size, roundness, feature, exposure and highlights to do the adjustment.
3 Preview and Save the Project
Preview the instant result: When you finish the adjustment, you can preview your video with the Compare Before/After mode. You can view the video in the mode of Side by Side View, Split View-Left/Right, Split View-Top/Bottom. Or you can click on the Show Original button or select Disable Comparison to view the original video.
Undo operation: If you are not satisfied with the adjustment, you can click Undo/Redo button in the preview window and adjust again.
Save as preset:If you like the adjustment, you can save it as a preset. Simple click on the 'Save as Preset' button to add it to the 'Preset' tab.
1 Download & Install Filmora for Mac
Download the free trial version of Filmora for Mac and follow the guide below to create your own videos!
Filmora Video Mac Pro
The installation is the same as other Mac software. Double-click the .dmg file that you downloaded, and directly drag the program file to the Applications. Then simply follow the instructions until finish the installation process.
2 Register Filmora for Mac
After installation, you can double-click on the program icon to open the program and choose the editing mode you needed to enter to the editing interface. Filmora provides free trial version. The only difference between Trial version and full version is the watermark on the final video.
If you have purchased the Full version of Filmora, please register the program first to unlock the limitation. To register the program, you can click on the 'Account' icon in the upper right corner after you've entered the editing interface and then log in to your Wondershare ID with your email and password.
If you don't have a Wondershare ID yet, you can click on the 'Create Account' button. Then enter your email address and create your password. Make sure you've agreed to the license agreement before you hit Register. You can also choose to log in with a social media account like Facebook, Google, or Twitter.
3 Activate Filmora after purchase
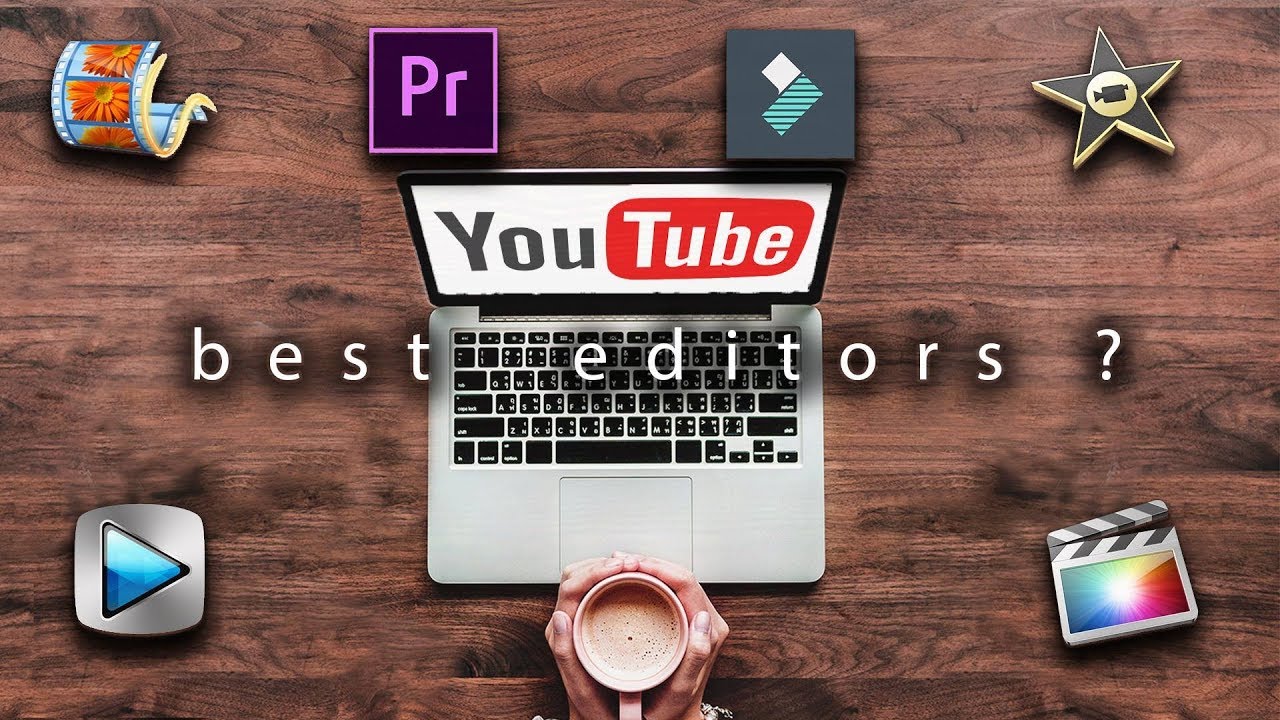
Method 1: Sign in Filmora with Wondershare ID

When you sign in Filmora with your ID (the email account that you used to purchase Filmora), you can use the paid features and export your project without watermark.
Steps:
Open Filmora, select 'Create New Project'> Click the Avatar icon > Sign in with your licensed email
Method 2: Offline Activation
If you are not able to get access to internet on your PC, Filmora can be activated offline in a few steps as well.
Steps:
Launch Filmora, choose 'Create New Project'> Click 'Help' and select 'Offline Activation'> Enter your licensed email and registration code.(You will receive your registration code in your confirmation email after purchase)
3Updating Filmora
Click on the 'Wondershare Filmora' button and choose the 'Check for Updates' option from the drop-down list. A new window will pop up and telling you which version you are currently using.
From the product page of Filmora, you always download the latest version. Installing it will replace the previous version automatically without affecting your registration status.
Filmora Trial
4 Uninstall
Wondershare Filmora Video Editor Mac
To uninstall you can follow the steps like: Go Finder > Applications > Wondershare Filmora and right click to choose Move to Trash
